Plugin là gì? Hướng Dẫn Cài Plugin Cho WordPress
Sau khi tạo thành công một website WordPress, điều đầu tiên mà tất cả người mới cần biết là cách cài Plugin cho WordPress.
Nói một cách đơn giản, các Plugin WordPress giống như các ứng dụng cho trang web WordPress của bạn. Chúng cho phép bạn thêm các tính năng mới vào WordPress như biểu mẫu liên hệ, banner trang chủ, plugin cho SEO, v.v.
Có cả ngàn plugin miễn phí và trả phí có sẵn cho WordPress. Trong hướng dẫn này, mình sẽ chỉ cho bạn từng bước để cài đặt plugin trong WordPress.
Plugin là gì?
Plugin là một phần mở rộng cho trang web WordPress, được tạo bởi các nhà phát triển. Chúng giúp tích hợp các tính năng và chức năng mới vào trang web của bạn. Bạn có thể xem plugin như các công cụ đặc biệt để vận hành và phát triển trang web WordPress một cách dễ dàng.
WordPress cung cấp hơn 48.000 plugin miễn phí trong thư viện plugin của họ. Ngoài ra, còn có hàng nghìn plugin cao cấp được phát triển bởi các cá nhân và công ty khác. Bạn cũng có thể tìm thấy hàng nghìn plugin khác trên các trang web bên thứ ba như Github. Tất cả đều giúp bạn tạo ra blog và trang web một cách dễ dàng và tiện lợi hơn bao giờ hết.
3 Cách Cài Plugin Cho WordPress
Cách 1: Cài Plugin trực tiếp trong bảng điều khiển WordPress
Cách dễ nhất để cài đặt một plugin WordPress là sử dụng tìm kiếm plugin trong bảng điều khiển admin của bạn. Nhược điểm duy nhất của cách này là plugin phải nằm trong thư viện plugin của WordPress, vì có một số Plugin trả phí chưa được WordPress cập nhật và có trong thư viện.
Điều đầu tiên bạn cần truy cập trang Plugins » Cài mới bên trong khu vực quản trị WordPress của bạn.
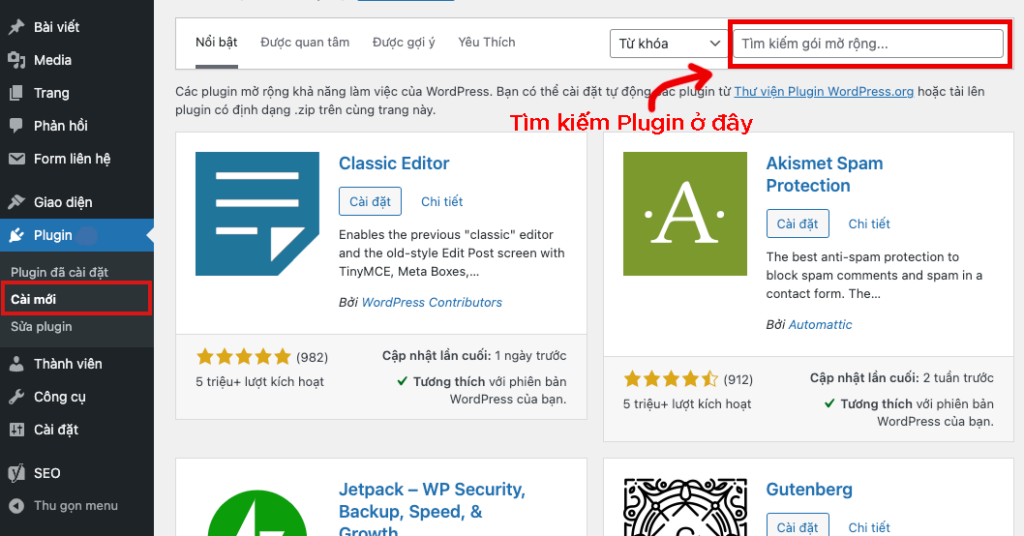
Bạn sẽ thấy một màn hình giống như trong ảnh chụp màn hình ở trên. Tìm plugin bằng cách nhập tên plugin hoặc chức năng bạn đang tìm kiếm. Sau đó, bạn sẽ thấy một loạt các danh sách như ví dụ bên dưới:
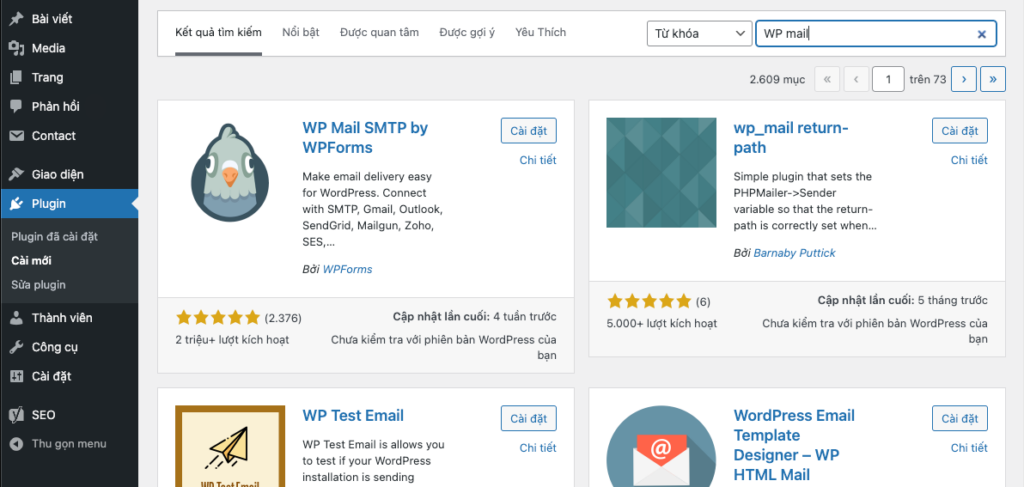
Bạn có thể chọn plugin phù hợp nhất với mình. Vì trong hướng dẫn này, mình đang tìm kiếm WPMail SMTP, là plugin cho phép gửi email WordPress tốt nhất, mình sẽ nhấp vào nút “Cài đặt” bên cạnh nó.
WordPress sẽ tải xuống và cài đặt plugin cho bạn. Sau đó, bạn sẽ nhận thấy nút “Cài đặt” sẽ thay đổi thành nút “Kích hoạt“.
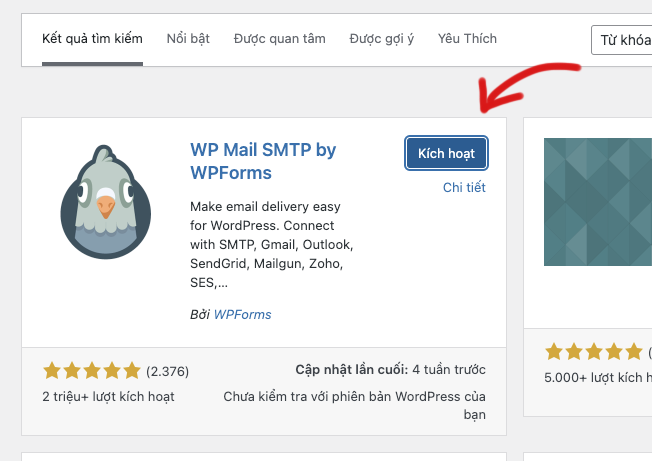
Plugin WordPress đã được cài đặt trên trang web của bạn, nhưng nó sẽ không hoạt động trừ khi bạn kích hoạt nó. Vì vậy, hãy tiếp tục và nhấp vào nút kích hoạt để bắt đầu sử dụng plugin đó trên trang web WordPress của bạn.
Vậy là xong, bạn đã cài đặt thành công plugin WordPress đầu tiên.
Bước tiếp theo là cấu hình cài đặt plugin. Các cài đặt này sẽ khác nhau đối với từng plugin do đó mình sẽ không đề cập đến vấn đề đó trong hướng dẫn này.
Cách 2: Cài Plugin bằng cách Tải Plugin lên WordPress
Có một số plugin trả phí không được liệt kê trong thư viện plugin WordPress. Không thể cài đặt các plugin này bằng phương pháp đầu tiên.
Đó là lý do tại sao WordPress đi kèm với phương pháp tải lên để cài đặt các plugin. Mình sẽ hướng dẫn bạn cách cài đặt plugin WordPress bằng cách sử dụng tùy chọn tải lên trong khu vực quản trị.
Trước tiên, bạn cần tải xuống plugin từ nguồn (sẽ là một tệp zip) như : Evanto, Codecanyon hoặc trang chủ của các nhà phát triển plugin,…. Tiếp theo, bạn cần đi đến khu vực quản trị WordPress và truy cập Plugin » Cài Mới.
Sau đó, nhấp vào nút ‘Tải Plugin lên’ trên đầu trang.
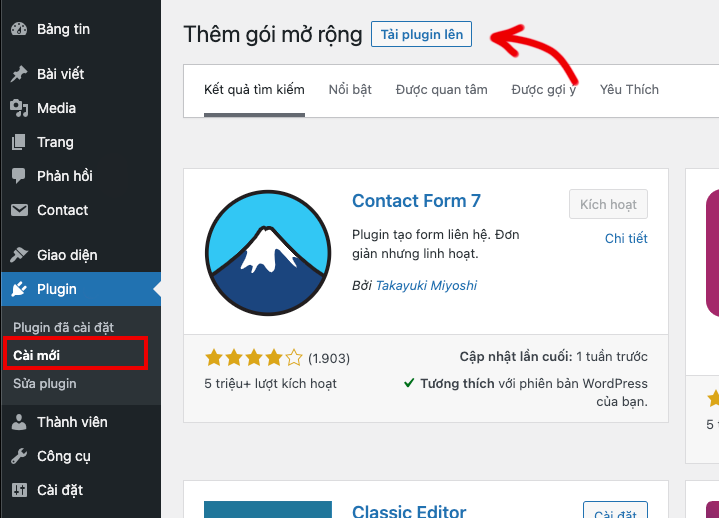
Sau đó, bạn cần nhấp vào nút ‘Choose File’ và chọn tệp plugin mà bạn đã tải xuống trước đó, từ máy tính của bạn.
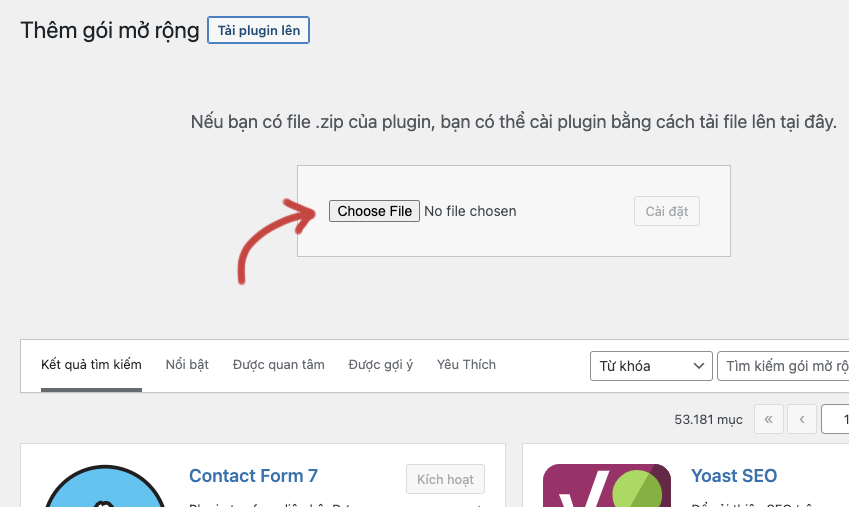
Sau khi bạn đã chọn tệp, bạn cần nhấp vào nút ‘Cài đặt’.
WordPress bây giờ sẽ tải lên tệp plugin từ máy tính của bạn và cài đặt nó cho bạn. Bạn sẽ thấy một thông báo thành công như hình dưới sau khi cài đặt xong.
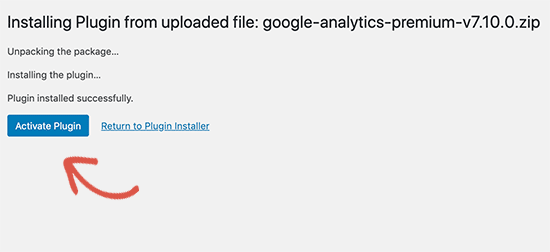
Sau khi cài đặt, bạn cần nhấp vào nút “Kích hoạt Plugin” để bắt đầu sử dụng plugin.
Bạn sẽ phải cấu hình các cài đặt để phù hợp với nhu cầu của mình. Các cài đặt này sẽ khác nhau đối với từng plugin do đó Mình sẽ không đề cập đến vấn đề đó trong hướng dẫn này.
Cách 3: Cài đặt thủ công Plugin bằng FTP
Trong một vài trường hợp, nhà cung cấp dịch vụ lưu trữ WordPress của bạn có thể có các hạn chế về tệp như: kích thước, loại file,….
Trong tình huống này, cách tốt nhất là bạn nên cài đặt plugin theo cách thủ công bằng FTP.
Phương pháp quản lý FTP là kém thân thiện nhất đối với người mới, vì nó yêu cầu bạn phải có một chút hiểu biết về hosting, IP, Host, Port,…
Trước tiên, bạn sẽ cần tải xuống tệp nguồn của plugin (nó sẽ là tệp zip). Tiếp theo, bạn cần giải nén tệp zip trên máy tính của bạn.
Giải nén tệp zip plugin sẽ tạo một thư mục mới có cùng tên. Đây là thư mục mà bạn cần tải lên trang web của mình theo cách thủ công bằng ứng dụng FTP.
Bạn sẽ cần truy cập máy chủ của mình thông qua trình quản lý FTP. Nếu bạn không có tên người dùng và mật khẩu FTP của mình, hãy liên hệ với nhà cung cấp dịch vụ lưu trữ WordPress của bạn và hỏi họ.
Mở ứng dụng FTP trên máy tính của bạn và kết nối với trang web của bạn bằng thông tin đăng nhập do máy chủ web của bạn cung cấp. Sau khi kết nối, bạn cần truy cập thư mục /wp-content /plugins/.
Tiếp theo, tải thư mục bạn đã giải nén từ tệp zip lên thư mục /wp-content/plugins/ trên máy chủ web của bạn.
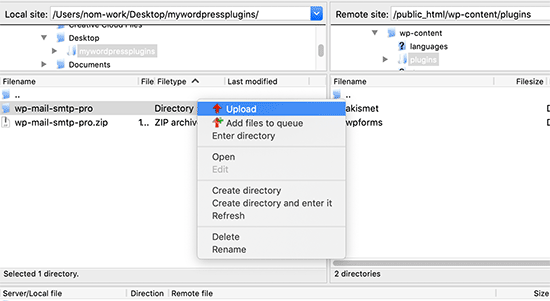
Sau khi tải các tệp lên, bạn cần truy cập khu vực quản trị WordPress và vào mục Plugin trong menu quản trị. Bạn sẽ thấy plugin của mình được cài đặt thành công trên trang plugin.
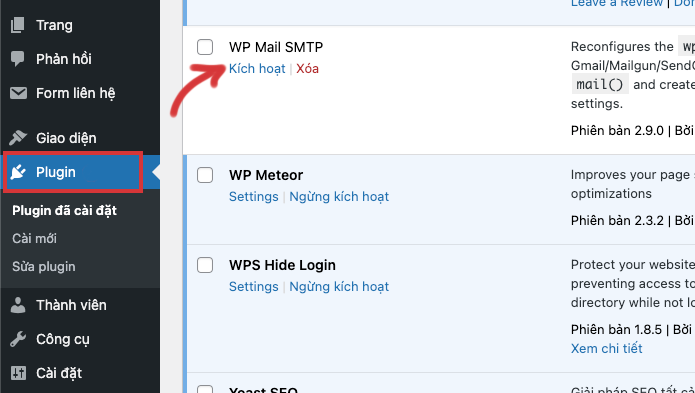
Bạn cần nhấp vào nút “Kích hoạt” bên dưới plugin để bắt đầu sử dụng.
Sau khi kích hoạt, bạn có thể cần phải cấu hình cài đặt plugin. Các plugin WordPress đi kèm với các cài đặt riêng của chúng, vì vậy mình sẽ không mô tả thêm ở đây.
Câu hỏi thường gặp về cài đặt plugin WordPress
Là một người mới bắt đầu, bạn có thể có một số câu hỏi về việc cài đặt các plugin WordPress. Là trang web tài nguyên và hướng dẫn về WordPress, mình đã tiếp nhận và trả lời rất nhiều các câu hỏi của các bạn về WordPress.
Dưới đây là một số câu hỏi thường gặp nhất về cài đặt plugin WordPress.
- Làm cách nào để tìm các plugin WordPress tốt nhất để cài đặt trên trang web của tôi?|
Chỉ riêng thư mục plugin WordPress miễn phí đã có hơn 55.000 Plugin. Nhiều plugin khác có sẵn dưới dạng các plugin cao cấp. Điều này sẽ gây ra một chút khó khăn cho các bạn mới để tìm được plugin tốt nhất có tính năng mà họ cần.
Mình đã tổng hợp sẵn một danh sách các plugin WordPress thiết yếu mà hầu hết các trang web WordPress cần. - Sự khác biệt giữa plugin đã cài đặt và plugin đang hoạt động là gì?
WordPress cho phép bạn cài đặt một plugin và hoàn toàn không sử dụng nó. Để sử dụng một plugin trên trang web của bạn, bạn cần phải ‘Kích hoạt‘ nó.
Bạn có thể xem các plugin đang hoạt động bằng cách truy cập trang ‘Plugin’ trong khu vực quản trị WordPress. Chúng sẽ được làm nổi bật với nền màu xanh lam.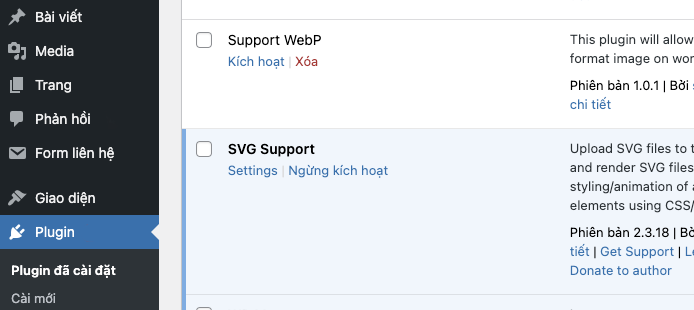
Các plugin có nền trắng là đã được cài đặt trên trang web của bạn nhưng không hoạt động. - Tôi có nên xóa các plugin không hoạt động không?
Nếu bạn không sử dụng plugin, bạn nên xóa plugin đó khỏi trang web của mình. Để biết thêm về chủ đề này, hãy xem bài viết của mình về lý do tại sao bạn nên xóa các plugin không hoạt động trong WordPress. - Tôi có thể cài đặt bao nhiêu plugin trong WordPress?
Bạn có thể cài đặt bao nhiêu plugin WordPress tùy ý. Không phải số lượng plugin ảnh hưởng đến tốc độ trang web của bạn mà là chất lượng của các plugin đó. - Làm cách nào để gỡ cài đặt plugin WordPress
Bạn có thể gỡ cài đặt plugin WordPress bằng cách truy cập trang Plugin trong khu vực quản trị WordPress. Nếu plugin bạn muốn xóa hiện đang hoạt động, thì trước tiên, bạn cần phải Ngừng kích hoạt nó. Sau đó, bạn chỉ cần nhấp vào nút xóa để xóa nó khỏi trang web của mình.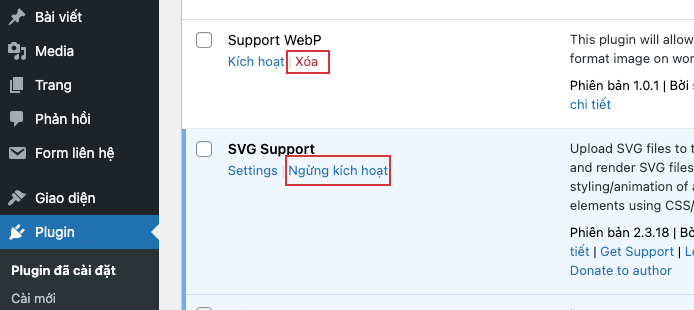
Mình hy vọng qua hướng dẫn trên đã giúp bạn biết cách cài đặt plugin cho website WordPress của bạn. Nếu bạn muốn thực hành thì có thể xem qua hướng dẫn cài plugin Facebook Chat cho WordPress của mình.