Cách Chèn Google Analytics Vào Website WordPress Dễ Dàng Nhất 2023
Bạn có muốn chèn Google Analytics vào Website WordPress không? Biết được các hành vi mà người dùng tương tác với trang web của bạn là rất quan trọng cho sự thành công về lâu về dài.
Cách tốt nhất để biết tất cả về những người truy cập trang web của bạn là thông qua số liệu thống kê về lưu lượng truy cập, và đây là những gì Google Analytics cung cấp MIỄN PHÍ.
Trong bài viết này, Mình sẽ chia sẻ lý do tại sao Google Analytics lại quan trọng và cách bạn có thể dễ dàng cài đặt và chèn Google Analytics vào trang web WordPress nhanh và dễ nhất (hướng dẫn chi tiết từng bước).
Cách tích hợp Google Analytics vào WordPress
Google Analytics được cung cấp miễn phí và tất cả những gì bạn cần là một tài khoản Google hoặc Gmail để đăng ký. Quá trình đăng ký khá đơn giản, hãy làm theo hướng dẫn chi tiết từng bước dưới đây để tạo tài khoản Google Analytics của bạn.
Bước 1: Đầu tiên bạn cần đăng ký tài khoản Google Analytics.
Bạn sẽ được yêu cầu đăng nhập bằng tài khoản Google của mình. Nếu bạn đã có tài khoản Google hoặc Gmail thì bạn có thể sử dụng tài khoản đó để đăng nhập. Nếu không, bạn có thể tiếp tục và tạo một tài khoản Google cho chính mình.
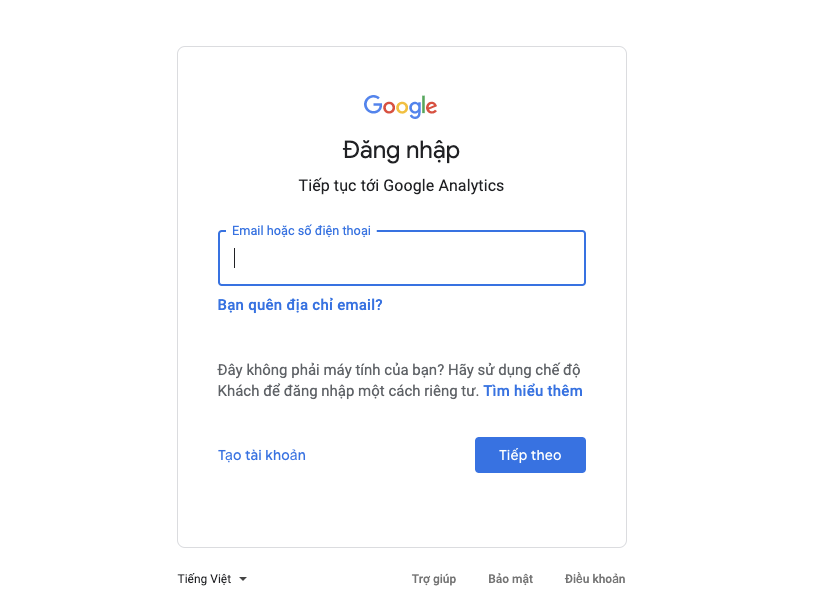
Bước 2: Đăng ký Google Analytics bằng tài khoản Gmail
Sau khi đăng nhập bằng tài khoản Gmail của mình, bạn sẽ được nhắc đến một màn hình như bên dưới. Đây là nơi bạn sẽ đăng ký Google Analytics bằng tài khoản Gmail của mình.
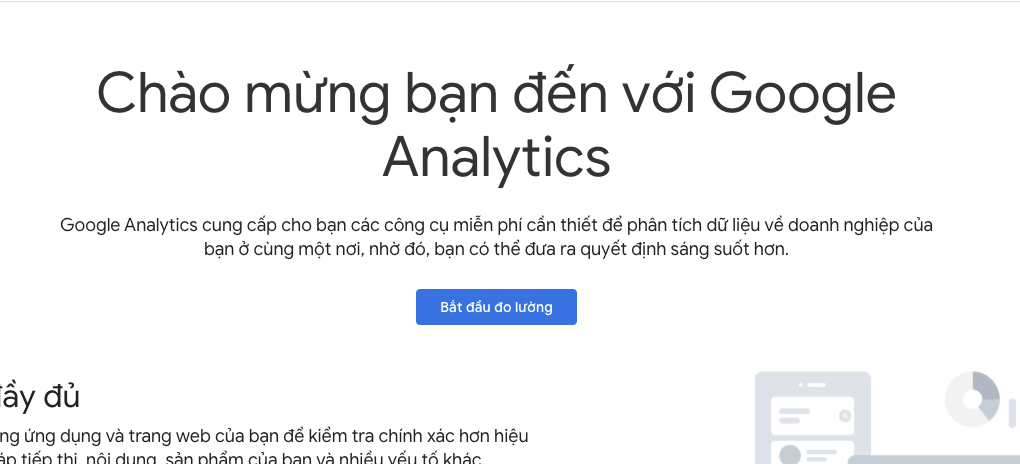
Sau đó, bạn sẽ được yêu cầu cung cấp tên tài khoản. Tên này sẽ được sử dụng nội bộ nên bạn có thể sử dụng bất kỳ tên gì, giống như tên Website của bạn.
Bạn sẽ được cung cấp các điều khoản và dịch vụ của Google Analytics mà bạn phải đồng ý, nhấp vào nút ‘Tôi đồng ý’.
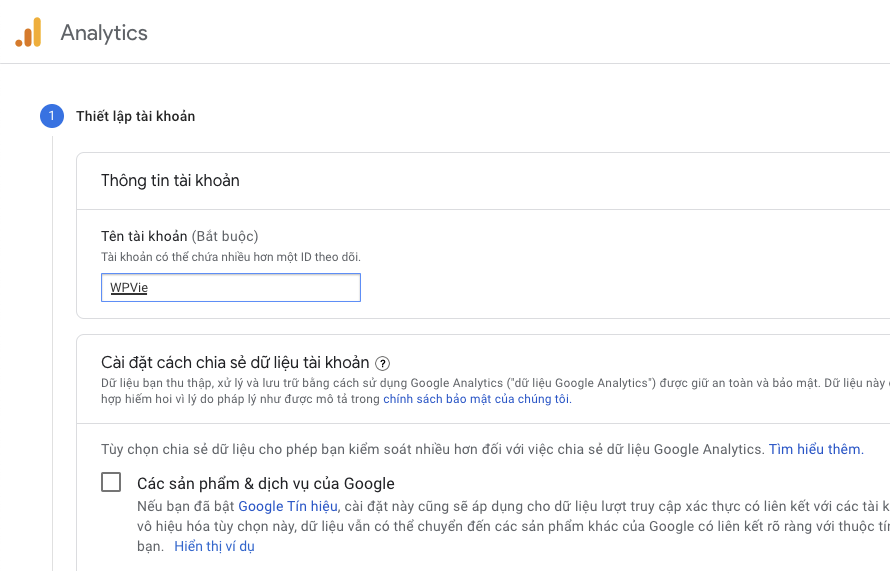
Bước 3: Chọn dữ liệu cần thu thập
Trên màn hình tiếp theo, bạn sẽ được lựa chọn giữa web, ứng dụng andoid hoặc ứng dụng ios. Đảm bảo rằng bạn chọn ‘Web’.
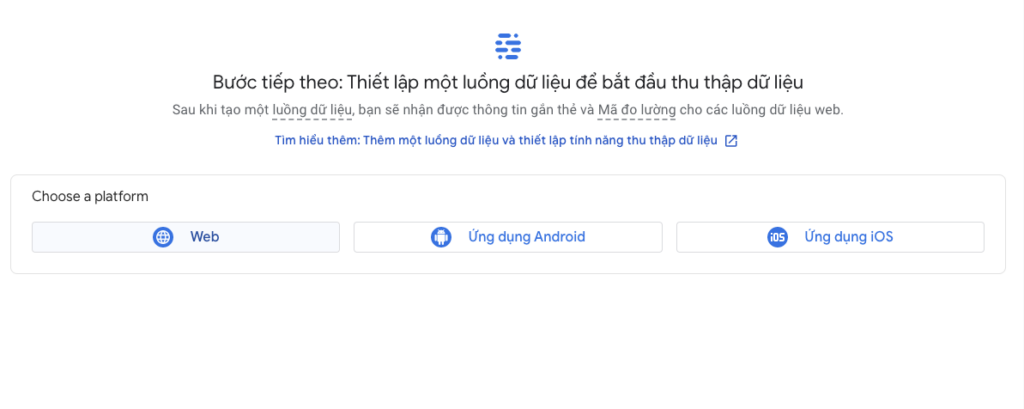
Sau đó, bạn cần nhập URL của trang web, tên luồng.
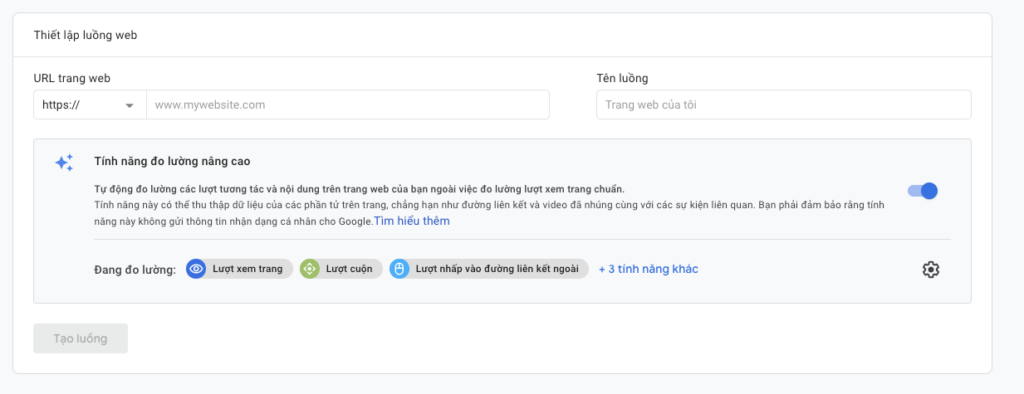
Khi bạn nhập xong , hãy nhấp vào nút Tạo luồng.
Bước 4: Sao Chép Mã Theo Dõi Google Analytics
Bây giờ bạn sẽ thấy mã theo dõi Google Analytics của mình. Bạn có thể sao chép mã theo dõi này vì bạn sẽ cần nhập mã vào trang web WordPress của mình tùy thuộc vào phương pháp bạn sử dụng bên dưới.
Bạn đừng tắt tab trình duyệt này, để đó và sang bước tiếp theo vì tý nữa sẽ cần quay lại để sao chép mã.
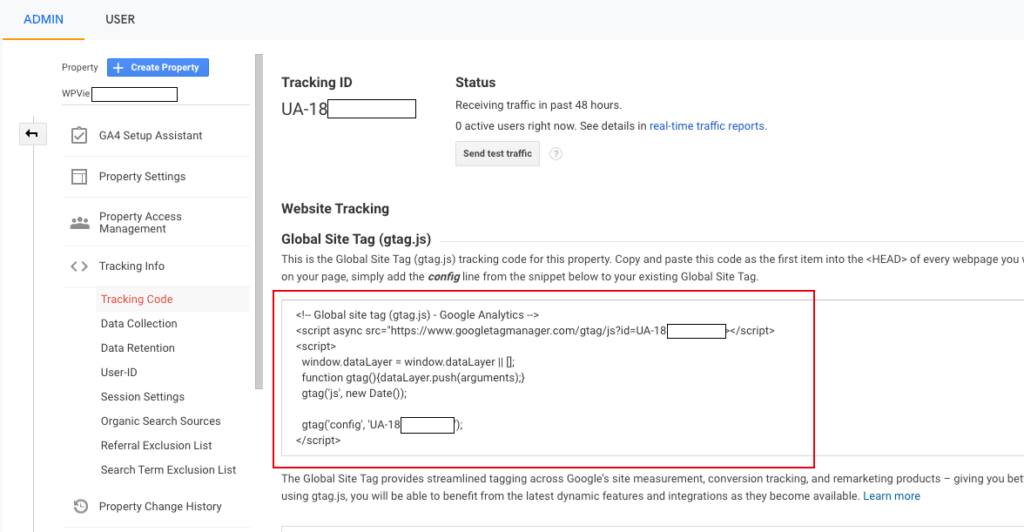
Bây giờ bạn đã thiết lập xong tài khoản Google Analytics, tiếp theo là cách cài đặt Google Analytics cho Website WordPress.
Bước 5: Chèn Google Analytics vào WordPress
Có nhiều khác nhau để thiết lập Google Analytics cho WordPress. Mình sẽ chỉ cho bạn 2 phương pháp phổ biến nhất. Cách đầu tiên là dễ nhất và Cách 2 khó hơn một chút nhưng mỗi cách có một ưu điểm và nhược điểm riêng.
Bạn có thể chọn cách phù hợp nhất với nhu cầu của bạn.
Lưu ý: Bạn chỉ cần sử dụng 1 trong 2 cách dưới đây trên trang web của bạn thôi nhé! ,để tránh bị theo dõi kép các lượt xem trang trong tài khoản Google Analytics.
Cách 1: Dùng Plugin Headers and Footers
Phương pháp này dễ nhất, phù hợp với các bạn vừa mới làm quen với WordPress và nhưng về lâu dài mình khuyên nền dùng cách 2, hơi khó hơn chút :D.
Ngoài ra, mình còn có bài tổng hợp các Plugin thống kê truy cập wordpress tốt nhất, nếu như bạn muốn xem dữ liệu Google Analytics trực tiếp trong trang quản trị WordPress.
Trước tiên, bạn sẽ cần sao chép mã theo dõi Google Analytics mà bạn đã sao chép trước đó ở Bước 4 khi đăng ký tài khoản Google Analytics.
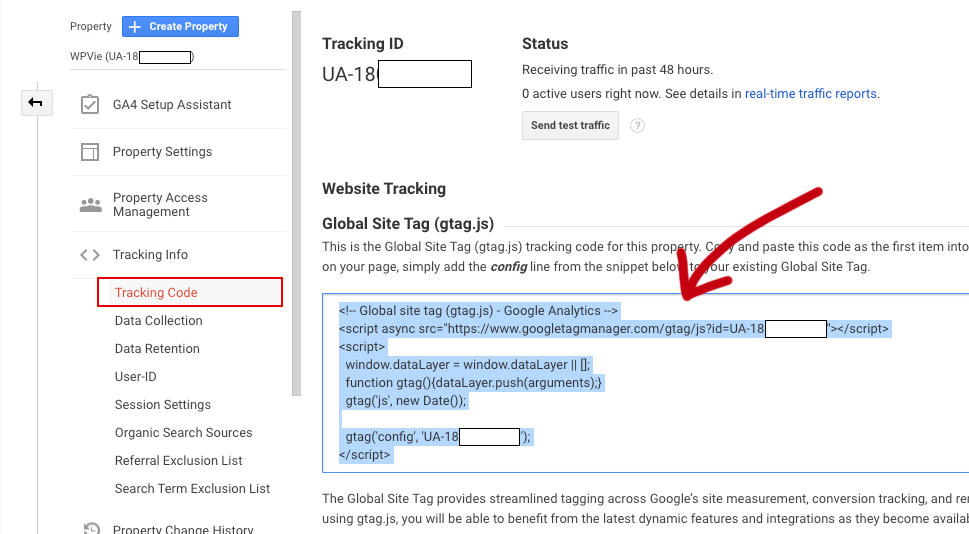
Tiếp theo, bạn cần cài đặt và kích hoạt plugin Insert Headers and Footers. Nếu chưa biết cách cài plugin thì có thể xem qua hướng dẫn của mình về Cách cài plugins wordpress
Sau khi kích hoạt, bạn cần truy cập Cài đặt » Insert Headers and Footers. Tại đây, bạn cần dán mã theo dõi Google Analytics mà bạn đã sao chép trước đó vào phần ‘Scripts in Header‘.
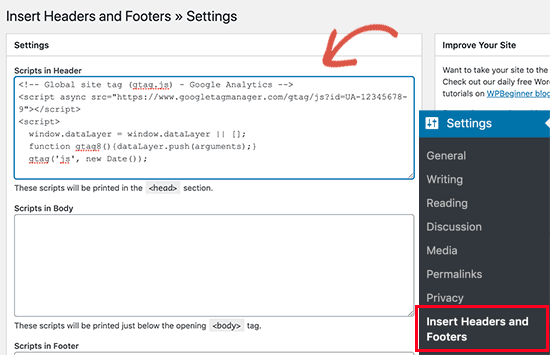
Đừng quên nhấp vào nút Lưu thay đổi (Save Change) để lưu cài đặt của bạn.
Vậy là xong, bạn đã cài đặt thành công Google Analytics trên trang web của mình.
Cách 2: Cài đặt Google Analytics trực tiếp vào Theme WordPress
Phương pháp này dành cho người dùng đã quen thuộc với code. Nhược điểm là mã của bạn sẽ biến mất nếu bạn đổi hoặc cập nhật theme. Mình khuyên bạn nên sử dụng phương pháp này và chính mình cũng đang sử dụng cách này cho tất cả website mà mình đang sở hữu, bởi vì bạn không cần phí bộ nhớ cho Plugins (Quá nhiều plugins sẽ làm chậm website của bạn).
Trước tiên, bạn sẽ cần sao chép mã theo dõi Google Analytics mà bạn đã sao chép trước đó ở Bước 4 khi đăng ký tài khoản Google Analytics.
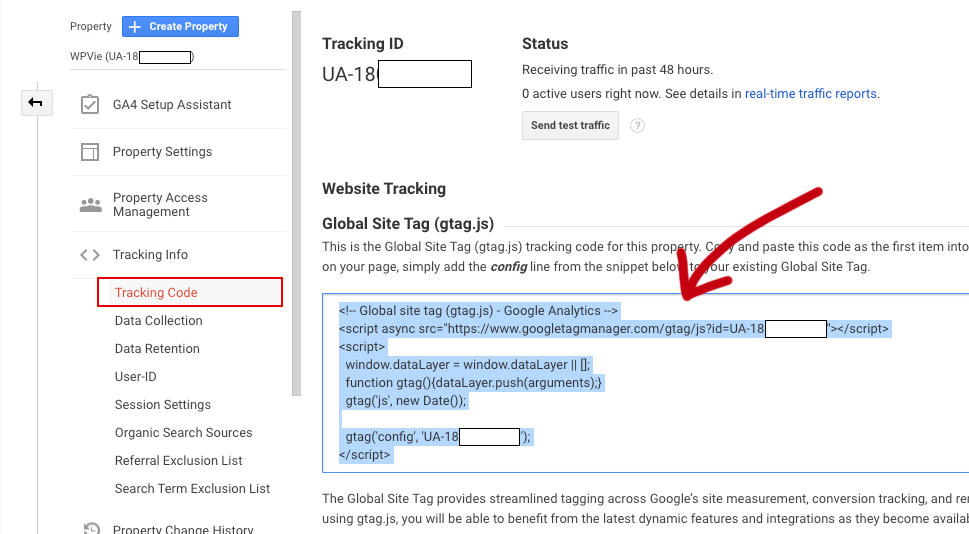
Bây giờ có hai cách phổ biến để thêm mã này vào các tệp theme WordPress của bạn. Bạn có thể chọn một trong hai (không phải cả hai).
Bước 1. Thêm mã vào tệp header.php
Chỉ cần chỉnh sửa tệp header.php trong theme WordPress của bạn và dán mã theo dõi Google Analytics mà bạn đã sao chép trước đó ngay sau thẻ <head> trước thẻ </head> là xong.
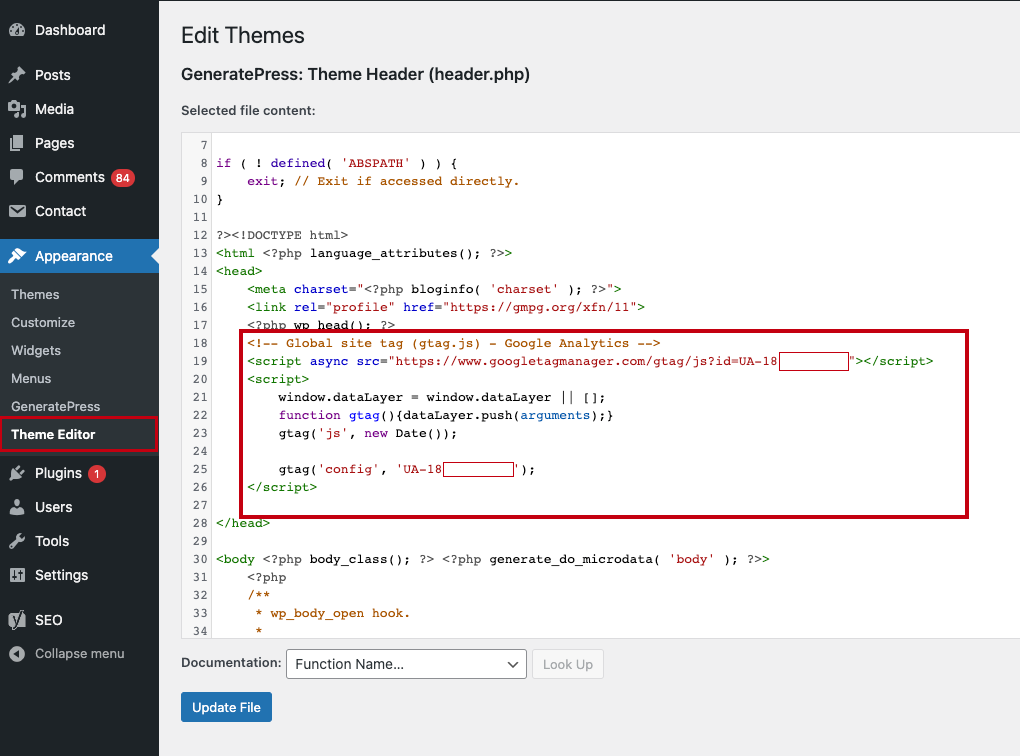
Đừng quên Lưu các thay đổi (Cập nhật) của bạn.
Bước 2. Thêm qua tệp function.php
Bạn cũng có thể thêm mã theo dõi Google Analytics vào tệp function.php WordPress. Sau đó, nó sẽ tự động thêm mã theo dõi vào mọi trang trên trang web WordPress của bạn.
Bạn sẽ cần thêm mã này vào dòng cuối cùng trong tệp functions.php của theme.
<?phpadd_action('wp_head', 'wpb_add_googleanalytics');functionwpb_add_googleanalytics() { ?>// Dán mã theo dõi bạn đã sao chép từ bước 4 vào đây<?php } ?>
Tại sao Google Analytics lại quan trọng đối với người quản trị website bán hàng và người viết blog?
Khi bạn bắt đầu một blog, mục tiêu số 1 của bạn là có được nhiều lưu lượng truy cập và người đăng ký hơn. Google Analytics giúp bạn đưa ra quyết định dựa trên dữ liệu bằng cách hiển thị cho bạn các số liệu thống kê quan trọng. Bao gồm:
Ai truy cập trang web của bạn?
Phần phân tích này cho bạn biết được người dùng truy cập từ nước nào, người dùng đã sử dụng trình duyệt nào để truy cập trang web của bạn và các thông tin quan trọng khác như độ phân giải màn hình, hỗ trợ JavaScript, hỗ trợ Flash, ngôn ngữ và hơn thế nữa.
Dữ liệu này cực kỳ hữu ích và nó có thể giúp ích theo nhiều cách. Khi nhận được số liệu, bạn có thể sử dụng dữ liệu người dùng để đảm bảo rằng trang web của bạn sẽ tương thích với đúng đối tượng mà bạn nhắm đến.
Nếu hầu hết người dùng của bạn không có hỗ trợ Flash, thì bạn nên tránh thêm phần tử flash vào trang web của mình. Nếu hầu hết người dùng của bạn sử dụng độ phân giải màn hình 1280, thì hãy đảm bảo rằng thiết kế của bạn tương thích với độ phân giải đó hoặc nhỏ hơn.
Mọi người làm gì khi họ ở trên trang web của bạn?
Bạn có thể theo dõi nơi người dùng truy cập vào trang web của bạn, họ ở lại trang web của bạn trong bao lâu và tỷ lệ thoát là bao nhiêu (phần trăm người dùng thoát khỏi trang web của bạn trong lần truy cập đầu tiên).
Bằng cách sử dụng thông tin này, bạn có thể giảm tỷ lệ thoát và tăng số lần xem trang của mình (Cực tốt cho SEO vì điều này đồng nghĩa với việc trang web của bạn đem lại thông tin bổ ích cho người dùng và Google sẽ đánh giá cao những website như vậy).
Bạn cũng có thể tìm thấy các bài viết được xem nhiều nhất của mình, các bài viết không hoạt động tốt và người dùng của bạn đang tìm kiếm loại nội dung nào.
Khi nào mọi người truy cập trang web của bạn?
Bằng cách xem các giờ nóng nhất trong ngày cho trang web của mình, bạn có thể chọn thời điểm xuất bản bài đăng của mình. Nếu múi giờ đó không tương thích với múi giờ của bạn, thì bạn có thể lên lịch cho bài đăng của mình để đăng vào khung giờ đó.
Làm thế nào để mọi người tìm thấy trang web của bạn?
Phần này của báo cáo cho bạn biết người dùng đến từ nguồn nào (ví dụ: Công cụ tìm kiếm(Google Search,Bing, Yahoo…), Liên kết trực tiếp, Liên kết giới thiệu từ một trang web khác(Facebook, Instagram,..)).
Nó cũng cho bạn biết % khách truy cập của bạn đến từ mỗi nguồn. Google analytics cung cấp cho bạn bảng phân tích của từng danh mục. Nếu đó là danh mục công cụ tìm kiếm, thì nó sẽ hiển thị cho bạn công cụ tìm kiếm nào mang lại cho bạn nhiều lưu lượng truy cập nhất, Google, Yahoo, Bing, v.v.
Việc phân tích các nguồn giới thiệu cho bạn biết bạn cần làm việc với những trang nào nhất. Nếu nguồn giới thiệu hàng đầu của bạn là Facebook, thì bạn cần phải có nội dung Facebook độc quyền để khiến khán giả trên Facebook của bạn cảm thấy đặc biệt.
Nếu nguồn giới thiệu hàng đầu của bạn là một trang web bên ngoài, thì bạn có thể muốn xem xét việc hợp tác với trang web đó (trao đổi bài đăng của khách,…).
Làm thế nào để mọi người tương tác với nội dung của bạn?
Phân tích của Google cho biết cách người dùng của bạn tương tác với nội dung trang web của bạn. Nó cho bạn biết phần trăm người dùng đã nhấp vào liên kết nào trên trang web của bạn và hơn thế nữa.
Bạn có thể chạy thử nghiệm phân tách A / B bằng cách tạo thử nghiệm nội dung trong Google Analytics để biết những gì hoạt động tốt nhất và đáp ứng mục tiêu của bạn.
Bằng cách nhìn thấy mức độ tương tác của người dùng, bạn có thể làm việc với nội dung của mình xung quanh người dùng của bạn. Bằng cách xem câu trả lời cho các câu hỏi ở trên, bạn có thể tập trung vào các chiến lược phù hợp với trang web của mình và tránh các chiến lược không hiệu quả.
Nói một cách đơn giản, hãy ngừng đoán già đoán non và tập trung vào các số liệu thống kê, để bạn có thể đưa ra quyết định dựa trên dữ liệu thực tế.
Xem Báo cáo trên Trang web Google Analytics
Google Analytics có khả năng hiển thị cho bạn một kho tàng dữ liệu được thu thập từ các số liệu thống kê của bạn. Bạn có thể xem dữ liệu này bằng cách truy cập trang tổng quan Google Analytics của mình.
Bạn sẽ thấy các báo cáo Google Analytics được tích hợp sẵn trong cột bên trái. Mỗi phần được chia thành các tab khác nhau và nhấp vào một tab sẽ mở rộng nó để hiển thị nhiều tùy chọn hơn.
- Thời gian thực Báo cáo này sẽ hiển thị cho bạn chế độ xem thời gian thực về lưu lượng truy cập của bạn.
- Tab Đối tượng sẽ hiển thị các báo cáo để giúp bạn hiểu người dùng của mình.
- Báo cáo chuyển đổi khám phá người dùng của bạn đến từ đâu.
- Báo cáo hành vi tóm tắt những gì người dùng của bạn làm sau khi họ đến trang web của bạn.
- Báo cáo chuyển đổi cho biết bạn đang làm tốt như thế nào so với mục tiêu của mình.
Khai thác tối đa Google Analytics
Google Analytics là một công cụ cực kỳ mạnh mẽ với rất nhiều tính năng tuyệt vời. Một số trong số chúng khá rõ ràng và dễ sử dụng, một số khác yêu cầu một số thiết lập bổ sung.
Nếu bạn muốn cải thiện thứ hạng SEO trang web của mình và nhận được nhiều lưu lượng truy cập hơn, thì Mình khuyên bạn nên sử dụng plugin Yoast SEO cho WordPress, đây là bộ công cụ SEO cực kỳ dễ sử dụng và hiệu quả.
Mình hy vọng bài viết này đã giúp bạn tìm hiểu cách cài đặt Google Analytics trong WordPress. Bạn có thể sẽ muốn xem qua Cách đưa website WordPress lên google của mình để tăng lưu lượng truy cập vào website của bạn. Và cách chèn Google Maps vào WordPress để tăng sự tin tưởng cho người dùng khi họ truy cập vào trang web của bạn.