Cách tạo Website: Lập trang web với 5 bước đơn giản 2025
Bạn có muốn học cách tạo một website hay lập một trang web cho riêng mình không?
Hi, tôi tên là Tân. Tôi đã viết blog hơn 4 năm, tới giờ mỗi khi được viết bài thì tôi vẫn rất hứng thú và hăng say. Viết blog đã giúp tôi thoả mãn được cảm giác thích tìm tòi, học hỏi những thứ mới mẻ, hay ho, sau đó chọn lọc và chia sẻ lại với mọi người.
Vào năm 2018, khi tôi đang học cách tạo một website cá nhân để viết blog, tôi đã dành rất nhiều thời gian để tìm kiếm các bài hướng dẫn trên mạng. Nhưng Tôi đã phải xem qua rất nhiều website cho tất cả thông tin mà tôi cần. Để giúp bạn tiết kiệm thời gian, hôm nay tôi đã tạo bài hướng dẫn Cách Tạo Website WordPress này để dành cho người mới bắt đầu cách tạo một blog cá nhân hoặc lập trang web một cách nhanh chóng và dễ dàng với chỉ 5 bước đơn giản. Thật sự không phức tạp như nhiều người nghĩ đâu!
Liên quan : 9 Bước Xây Dựng Website Thương Mại Điện Tử (Trang Web Bán Hàng)
5 Bước Đơn Giản để lập Trang Web
Trong hướng dẫn này bạn sẽ học cách:
- Chọn Tên Miền và Web Hosting cho Website của bạn
- Thiết lập WordPress
- Chọn Giao Diện cho Website
- Cài đặt Plugin quan trọng để mọi người biết đến Website của bạn
- Viết nội dung hấp dẫn để tạo Website mà độc giả của bạn yêu thích
Trong khi có các nền tảng website khác như Blogger.com, Wix.com,.. , nhưng gần như tất cả người mới bắt đầu hay ngay cả các website lớn và lâu năm vẫn tin dùng website WordPress và tự host vì tính linh hoạt và tự do sáng tạo của nó.
One Pixel Media sử dụng WordPress vì nó cho phép tôi kiểm soát tốt hơn giao diện website — khả năng kiểm soát sáng tạo nhiều hơn bất kỳ nền tảng nào khác. Quan trọng nhất là WordPress miễn phí !
Đây là các bước chính xác mà tôi đã thực hiện khi tôi tạo trang web này. Nếu bạn làm theo năm bước sau, bạn sẽ học cách thiết lập một website hoàn chỉnh trong vòng chưa tới 1 tiếng.
1. Chọn Tên Miền và Web Hosting cho Website của bạn
Điều đầu tiên tôi làm khi lập trang web của mình là truy cập Bluehost và đăng ký tên miền, tên miền này miễn phí với dịch vụ Hosting. Tôi sẽ giải thích về Hosting sau, trước tiên hãy nói về tên miền của bạn.
Chọn tên miền cho website của bạn
Tên miền là một phần quan trọng của một trang web vì nó như là thứ tạo ấn tượng đầu tiên với mọi người — đó là tên là thương hiệu của website. Còn được gọi là Website URL, tên miền của bạn cũng là địa chỉ của bạn trên web. Ví dụ, tên miền của tôi là onepixelmedia.com/vi.
Vì vậy, bạn muốn gọi website của mình là gì? Có thể đó là tencuaban.com. Có thể đó là tendoanhnghiep.com. Hoặc có thể đó là một tên thương hiệu do bạn sáng tạo ra.
Nếu bạn đang gặp khó khăn trong việc nghĩ ra một tên miền hay ho, hãy thử Wordoid , một công cụ đặt tên tuyệt vời sẽ cung cấp cho bạn rất nhiều lựa chọn thú vị. Nhưng nên nhớ bạn không nên mua miền từ họ vì Bluehost sẽ cung cấp cho bạn một miền miễn phí. (Nếu bạn đã mua miền ở nơi khác thì cũng không sao, vì Bluehost sẽ giúp bạn dễ dàng trỏ tên miền về hoặc chuyển hẳn tên miền đó về Hosting của họ trong quá trình thiết lập.)
Thiết lập Web Hosting
Khi bạn đã quyết định được tên miền, bạn sẽ cần thiết lập Hosting để lưu trữ website của mình. Mặc dù WordPress là miễn phí (xem Bước 2 bên dưới), bạn vẫn cần một nơi đáng tin cậy để lưu trữ dữ liệu trang web WordPress của mình (Website của bạn cần phải đặt trên một máy chủ ở đâu đó trên Internet).
Đối với dịch vụ Hosting, tôi khuyên bạn nên sử dụng BlueHost vì một số lý do:
- Tôi sử dụng Bluehost: Cá nhân tôi sử dụng Bluehost để host One Pixel Media. Nếu bạn giới thiệu một công ty, bạn nên tự mình sử dụng sản phẩm của họ. Tôi cũng sử dụng chúng để lưu trữ một số trang web khác của tôi.
- Dịch vụ khách hàng xuất sắc: Dịch vụ khách hàng của Bluehost là 100% xuất sắc. Bạn có thể yên tâm rằng các nhân viên CSKH sẽ hỗ trợ bạn nếu bạn có bất kỳ câu hỏi nào, thậm chí họ sẽ giúp bạn trong toàn bộ quá trình thiết lập.
- Giá cả tuyệt vời: WPVie.com là đối tác liên kết của Bluehost, có nghĩa là ngoài việc sử dụng dịch vụ của họ, tôi còn nhận được hoa hồng khi giới thiệu khách hàng mới. Công bằng mà nói, tôi vẫn sẽ sử dụng Bluehost ngay cả khi chúng tôi không nhận được % hoa hồng nào. Mà khoan, tôi không giới thiệu Bluehost chỉ vì tôi là đơn vị liên kết (mọi công ty Hosting đều cung cấp một chương trình liên kết tương tự), tôi khuyên bạn nên sử dụng Bluehost vì nó là lựa chọn tốt nhất, đáng tin cậy nhất. Ngoài ra, vì tôi là đối tác, nên Bluehost giảm giá 50% cho độc giả của One Pixel Media: chỉ $ 2,75 (70.000đ) một tháng trong năm đầu tiên.
- Tên miền miễn phí: Khi bạn đăng ký Hosting, Bluehost sẽ cung cấp cho bạn một tên miền miễn phí, điều này cho phép bạn tránh các khoản phí trả trước và phí định kỳ liên quan đến việc mua một tên miền của riêng bạn. Nếu bạn đã mua tên miền của riêng mình, đừng lo lắng; bạn vẫn có thể sử dụng miền của mình với Bluehost (Bạn chỉ cần xem qua bài hướng dẫn trỏ tên miền về Hosting của tôi).
- Chính sách hoàn tiền: Bluehost bảo đảm hoàn tiền trong 30 ngày, vì vậy sẽ không có rủi ro nếu bạn thay đổi quyết định.
- Độ tin cậy: Cơ sở vật chất của Bluehost là đẳng cấp quốc tế. Họ có trung tâm dữ liệu rộng 20.000 mét vuông được xây dựng với đủ máy phát điện dự phòng để cung cấp năng lượng cho cả một thành phố.
Bây giờ bạn đã sẵn sàng để bắt đầu, hãy truy cập Bluehost và nhấp vào nút Host Your Site.
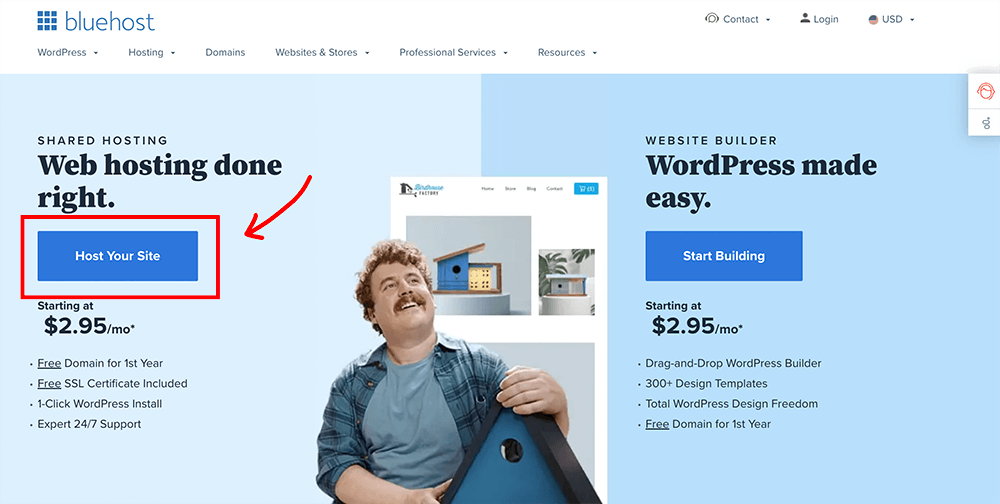
Tiếp theo chọn gói Hosting bạn muốn.
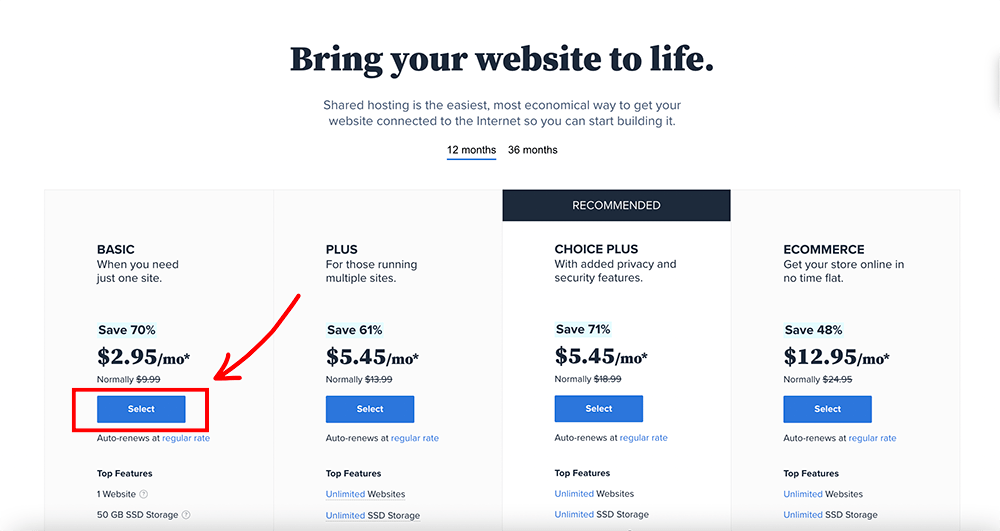
Bạn sẽ thấy rằng giá dao động từ $ 3 đến $ 6 mỗi tháng, tùy thuộc vào việc bạn muốn một gói Web Hosting cơ bản, đơn lẻ hay một gói dịch vụ mạnh mẽ hơn cho phép bạn tạo nhiều Website.
Lưu ý: Vì tôi là đối tác liên kết, Bluehost cung cấp một mức giá đặc biệt cho độc giả của One Pixel Media: chỉ $2,75 một tháng cho năm đầu tiên. khuyến mãi hơi bị khủng nhé.
Khi bạn chọn gói hosting cho mình xong, bạn sẽ chọn hoặc nhập tên miền bạn thích.
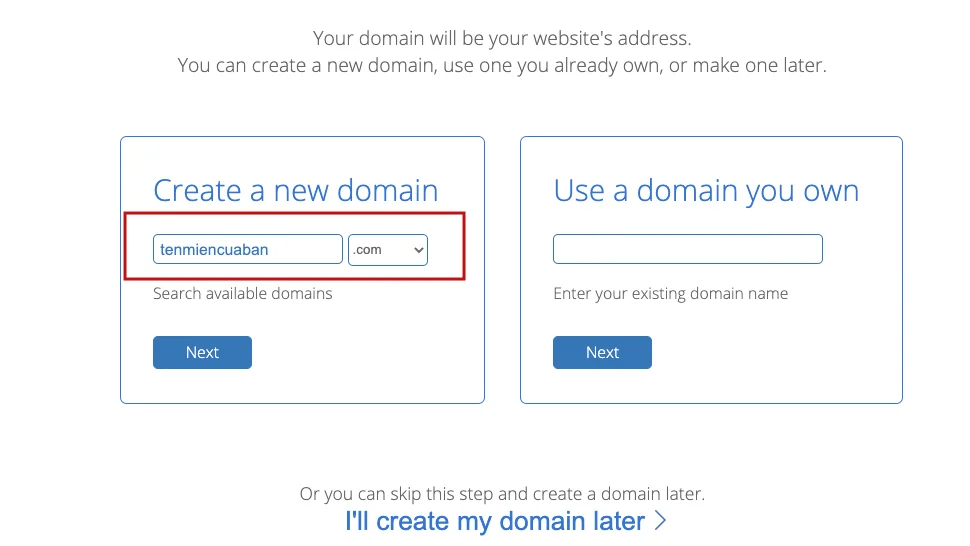
Nếu bạn không sở hữu một tên miền nào, thì chỉ cần nhập tên website mong muốn của bạn vào phần Create a new domain.
Còn nếu bạn đã sở hữu một tên miền rồi, thì nhập tên miền đó vào hộp Use a domain you own.
Nhấp vào Next.
Cuối cùng tạo tài khoản website của bạn.
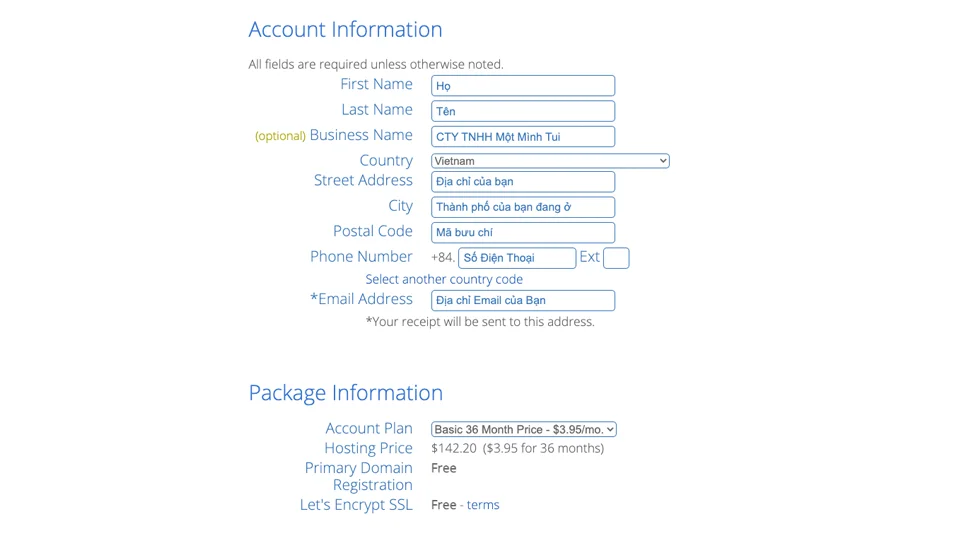
Lưu ý: Nhớ bỏ chọn hết các mục như hình, những mục này là các gói dịch vụ bán kèm bao gồm: bảo mật danh tính, Mail box,… Nếu cần thì bạn vẫn có thể mua sau.
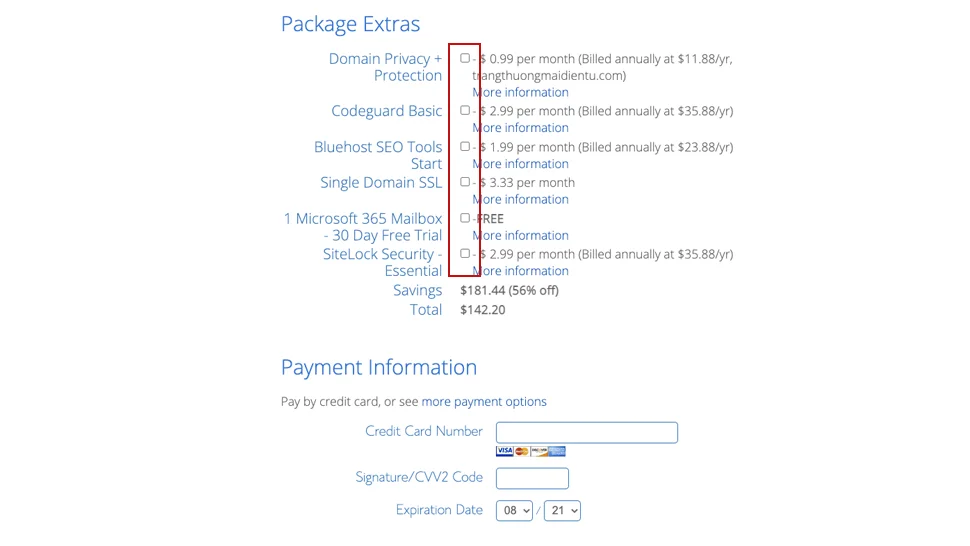
Sau khi hoàn tất, bạn sẽ nhận được một email với thông tin chi tiết về cách đăng nhập vào bảng điều khiển lưu trữ web (cPanel) của bạn. Đây là nơi bạn quản lý mọi thứ từ hỗ trợ, email, và nhiều thứ khác.
Cứ như vậy bạn đã gần trở thành một quản trị viên của một trang web!
2. Thiết lập WordPress
Website của bạn sẽ được tạo trên nền tảng WordPress cho nên bạn cần thiết lập một số thứ cơ bản để trang web của bạn chính thức hoạt động.
Khi bạn đã đăng nhập vào cPanel, bạn sẽ thấy Bluehost đã cài đặt sẵn WordPress cho bạn và bạn chỉ cần nhấp vào nút ‘Login to WordPress’.
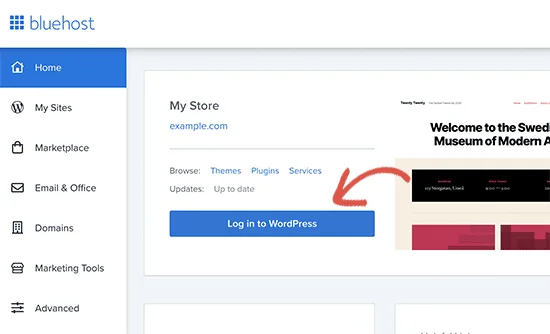
Sau khi bạn nhấp vào nút ‘Log in to WordPress’ thì bạn sẽ được đưa đến trang quản trị website WordPress của bạn. Giống như thế này:
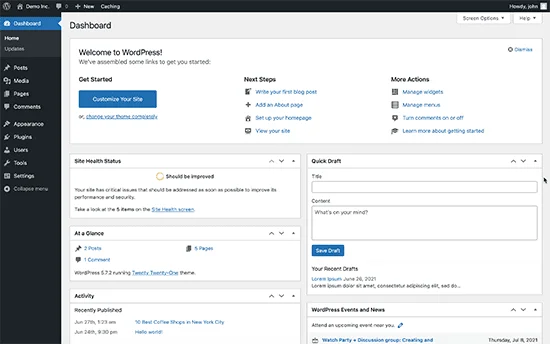
Thay đổi tên và khẩu hiệu của Website:
Trước tiên, bạn cần truy cập trang Cài đặt » Tổng Quan để thiết lập tiêu đề và mô tả trang web WordPress của bạn.
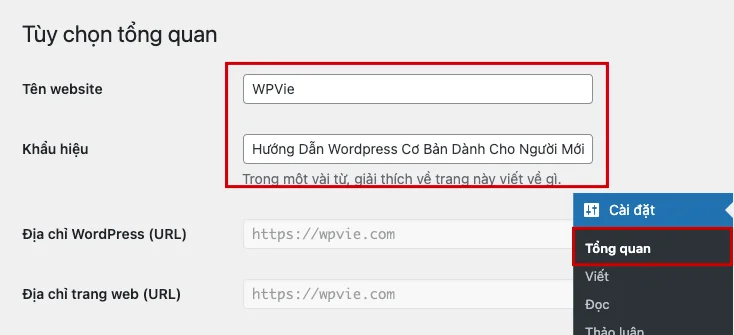
Bạn có thể sử dụng tên cửa hàng của mình làm tiêu đề trang web và cung cấp mô tả hấp dẫn một tý cho website của bạn. Phần mô tả là tùy chọn không bắt buộc, nên nếu chưa nghĩ ra được nội dung gì hay ho thì bạn có thể thiết lập sau.
Thiết lập HTTPS để sử dụng SSL:
Gói Hosting WordPress mà bạn đã mua đi kèm với Chứng chỉ bảo mật SSL miễn phí. Chứng chỉ này được cài đặt sẵn cho tên miền của bạn. Tuy nhiên, trang web WordPress của bạn cần được cài đặt lại cấu hình, vì vậy mặc định nó chỉ là http.
Ví dụ: mặc định là http://tenmiencuaban.vn, bạn cần cập nhật thành https://tenmiencuaban.vn
Trên trang Cài đặt » Tổng quan , bạn cần thay đổi Địa chỉ WordPress và Địa chỉ trang web để sử dụng từ http sang https.
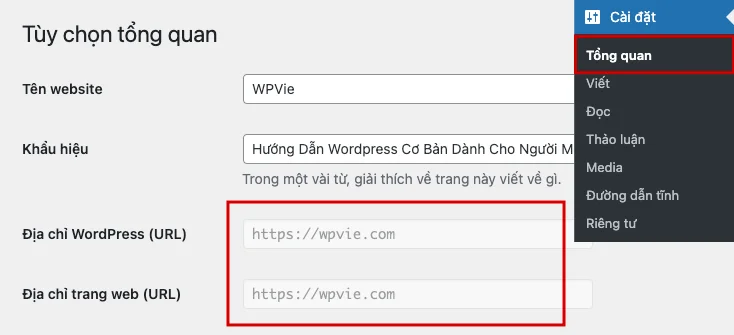
Đừng quên cuộn xuống cuối trang và nhấp vào nút ‘Lưu thay đổi’ để lưu cài đặt của bạn.
Thiết lập WordPress cơ bản của bạn đã hoàn tất.
3. Chọn Giao Diện cho Website
Giao diện hay còn gọi là Theme hoặc chủ đề, cho phép bạn chọn một thiết kế cho website của mình mà không cần đụng tới dòng code nào hoặc có chuyên môn về thiết kế. Nói cách khác, một giao diện tốt sẽ giúp bạn thiết kế trang web của mình theo cách mà muốn mà vẫn đảm bảo được thẩm mĩ và tính năng. Nếu bạn không phải là một lập trình viên, thì một giao diện có sẵn sẽ khiến công việc thiết kế trở nên dễ dàng hơn ngàn lần.
Đầu tiên, trong bảng điều khiển WordPress của bạn, đi tới Giao diện > Giao diện
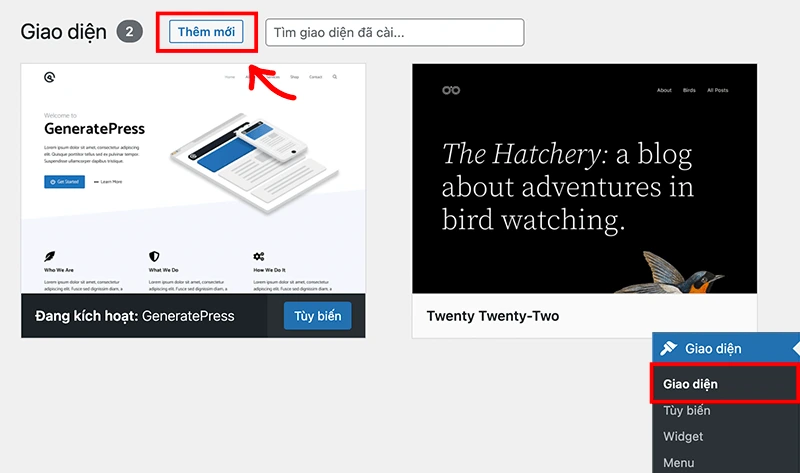
Tiếp theo, nhấp vào nút Thêm mới.
Một loạt các chủ đề miễn phí của WordPress sẽ hiện ra, nhưng tôi sẽ khuyên bạn chọn chủ đề GeneratePress hoặc Astra (Lý do tại sao thì bạn có thể đọc bài viết Cách chọn giao diện phù hợp cho website của bạn).
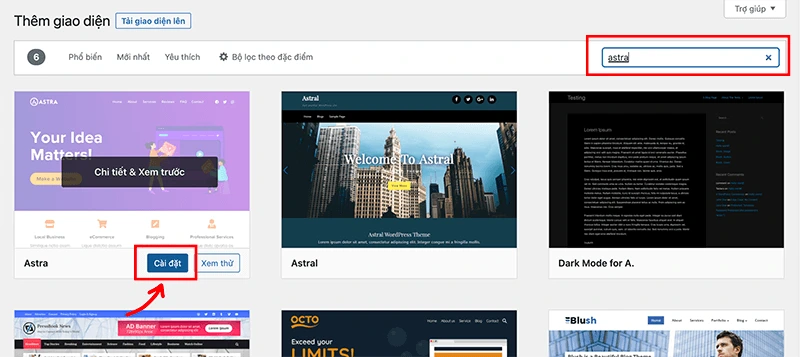
Bạn chỉ cần nhập GeneratePress hoặc bất kì tên chủ đề nào bạn biết vào thanh tìm kiếm để tìm chủ đề đó và Cài đặt.
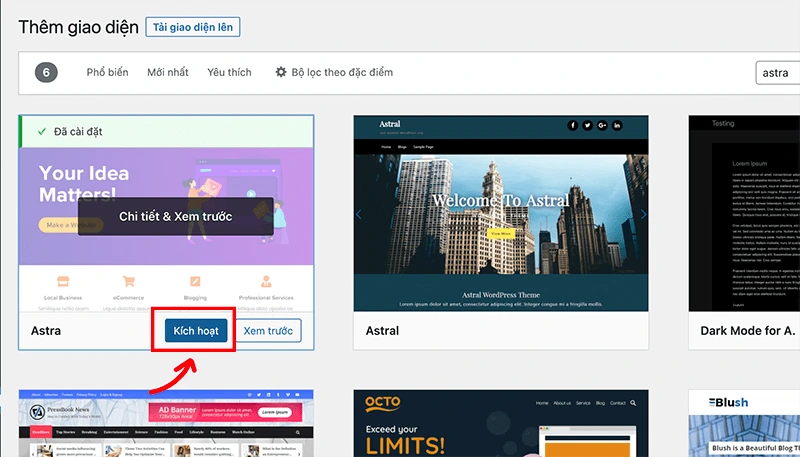
Cuối cùng, nhấp vào Kích hoạt và chủ đề website của bạn đã được cài đặt.
4. Cài đặt Plugin quan trọng để mọi người biết đến Website của bạn
Plugin là các ứng dụng phụ trợ của bên thứ ba bổ sung thêm chức năng cho website của bạn.
Tốt nhất nên giữ số lượng plugin website của bạn ở mức ít nhất và chỉ cài đặt những plugin tốt nhất hoặc cần thiết nhất, vì quá nhiều plugin — cũng như các plugin không đáng tin cậy — có thể làm chậm trang web của bạn. Cá nhân tôi sử dụng rất ít plugin cho One Pixel Media.
Trong phần này, bạn sẽ cài đặt và kích hoạt các plugin miễn phí sau:
- Rank Math SEO là plugin chuẩn SEO cho WordPress. Để biết chi tiết và mọi thứ bạn muốn biết về WordPress SEO, hãy đọc Hướng dẫn SEO của RankMath.
Trong bảng điều khiển WordPress của bạn, hãy chuyển đến Plugins > Cài mới.
Tìm kiếm RankMath SEO
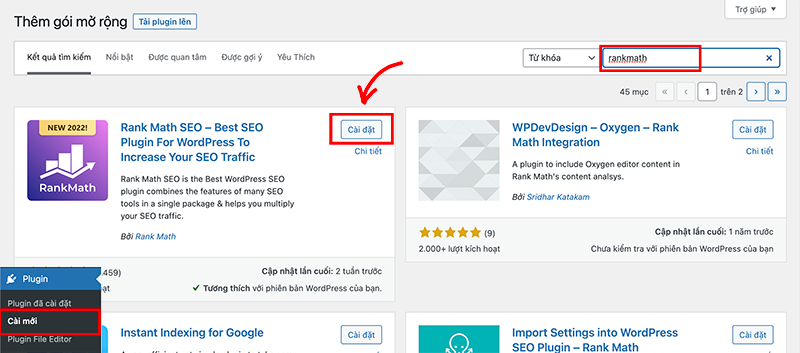
Sau đó nhấp vào Cài đặt, sau đó là Kích hoạt và Website của bạn sẽ ngay lập tức được cải thiện SEO.
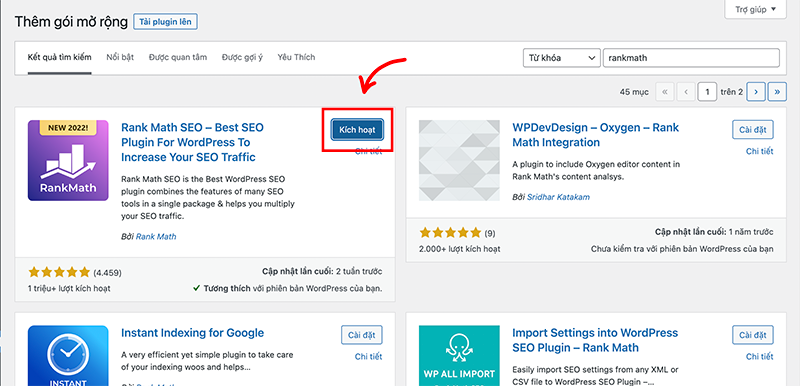
Tiếp theo, nhấp vào Khởi chạy Wizard! và làm theo các bước để hoàn tất thiết lập RankMath.
Lưu ý: Hướng dẫn trên là cho phiên bản cơ bản và miễn phí của RankMath, nếu bạn muốn tối ưu SEO một cách tốt nhất cho website của mình thì nên dùng RankMath PRO, hiện One Pixel Media shop đang có bản Rank Math PRO được kích hoạt sẵn vĩnh viễn.
5. Viết nội dung hấp dẫn để tạo Website mà độc giả của bạn yêu thích
Xin chúc mừng! Bạn đã sở hữu một website cho riêng mình, và bây giờ là lúc bắt đầu viết bài. Đây là khi niềm vui bắt đầu.
Bây giờ bạn đã có trang web của riêng mình, bạn hoàn toàn có thể biến tầm nhìn của mình thành hiện thực.
- Nội dung: Bắt đầu viết và xuất bản nội dung cho các trang cơ bản của bạn: tạo Trang chủ, Trang Giới thiệu, Trang Liên hệ và bất kỳ trang nào khác mà bạn muốn có trong website mới.
- Ảnh chụp: Thêm ảnh của chính bạn (bạn có thể bắt đầu bằng một bức ảnh tự sướng đủ ánh sáng, nhưng khi có cơ hội, hãy chụp một số bức ảnh chuyên nghiệp; chúng rất xứng đáng với chi phí bỏ ra vì mọi người xác định với người thật việc thật tốt hơn là với Logo).
- Logo: Tạo một Logo cơ bản bằng cách sử dụng các chương trình như InDesign, Photoshop hoặc trình soạn thảo văn bản (Bật mí: Tôi tạo Logo đơn giản của WPVie sau khi tải xuống một số vector miễn phí và chọn kiểu chữ phù hợp nhất với thẩm mỹ của tôi). Hoặc bạn có thể thuê ai đó như One Pixel Media để thiết kế một logo chuyên nghiệp.
- Hình ảnh: Tô điểm cho các bài đăng trên website của bạn với kho ảnh và hình ảnh chất lượng cao: Unsplash (miễn phí) hoặc Shutterstock (có phí).
- Bình luận: Xác định xem bạn có muốn nhận xét trên website của mình hay không; chúng thường là một cách hữu ích để nhận phản hồi và tương tác trực tiếp với độc giả của bạn.
- Mạng xã hội: Thiết lập sự hiện diện của website trên các trang mạng xã hội như Twitter , Facebook hoặc Instagram (hoặc cả ba).
- Đăng bài viết: Bắt đầu viết bài đăng lên website mới. Đăng bài ít nhất một lần một tuần, đặc biệt là khi lần đầu tiên bắt đầu một website, để bạn có thể xây dựng lượng độc giả cho mình.
Tôi hy vọng bạn có vô số niềm vui khi thể hiện bản thân trên website mới của mình. Tôi chắc chắn rằng đó sẽ là một trải nghiệm phát triển tuyệt vời cho bạn trong những tháng tới. Bây giờ bạn đã chính thức trở thành một Quản trị viên(Admin) hay một Blogger chính hiệu. Dù con đường bạn đang đi là gì, thì hãy đảm bảo rằng bạn sẽ thích thú với hành trình phía trước. Chúc vui!
Nếu bạn có ý định xây dựng một website để kiếm tiền thì có thể tham khảo bài viết của tôi về Cách kiếm tiền với website để hiểu hơn về cách phương pháp mà bạn có thể áp dụng cho website của bạn
Tổng chi phí để xây dựng và duy trì website này:
Tên miền – 170.000đ /năm
Tên miền trong năm đầu tôi được miễn phí và gia hạn vào năm thứ 2 trở đi.
Hosting – 70.000đ/tháng
Hosting của BlueHost rất phù hợp với các trang web mới, với chi phí cỡ bằng tô phở thôi nhưng dư sức đáp ứng như cầu của các bạn. 1 năm tôi chỉ tốn 840.000đ cho dịch vụ hosting.
GeneratePress Premium – 99.000đ/năm
Tôi đang sử dụng Plugin Premium của GeneratePress, phiên bản kích hoạt sẵn và chỉ tốn chi phí 1 lần, nhưng mỗi năm cần mua lại để có phiên bản mới nhất.
RankMath PRO Plugin – 99.000đ/năm
Lập website thì đơn nhiên không thể thiếu SEO plugin, và RankMath là sự lựa chọn của tôi. Với Plugin này thì website của bạn sẽ được tối ưu tốt nhất cho SEO. Mỗi năm mua lại 1 lần để update phiên bản mới nhất.
Tổng chi phí hàng năm – 1.208.000đ/năm
Tổng kết chi phí hàng năm mà tôi phải trả để duy trì website One Pixel Media