Cách tạo Website WordPress Miễn Phí (2023)
Bạn đang muốn tạo một trang website wordpress miễn phí để bán hàng online, một Website giới thiệu về công ty hay đơn giản chỉ là một Blog cá nhân của bạn? Bắt đầu một trang web có thể là một suy nghĩ đáng sợ, đặc biệt khi bạn không rành về công nghệ và lo ngại về chi phí để duy trì một website. Đừng lo lắng, bạn không đơn độc. Mình đã quyết định tạo hướng dẫn từng bước toàn diện nhất về cách tạo trang web mà không cần học lập trình và hoàn toàn miễn phí.
Trước tiên sẽ là tổng quan từ đầu đến cuối của tất cả các bước mà mình sẽ hướng dẫn bạn trong hướng dẫn này:
- Tạo tài khoản AWS Free Tier (Bậc miễn phí)
- Khởi chạy máy ảo đầu tiên của các bạn ( EC2 Instance)
- Cài đặt WordPress cho máy ảo
- Đăng nhập vào WordPress và Chúc mừng bạn đã có 1 Website WordPress Miễn Phí
AWS là gì?
Amazon Web Services (AWS) là một nền tảng điện toán đám mây theo yêu cầu linh hoạt và an toàn. Cứ coi như là việc bạn thuê một loạt máy tính để xài, và đặt nó thành một máy chủ để lưu trữ Website WordPress của bạn.
AWS sử dụng mô hình “xài nhiu trả nhiu”, nên bạn sẽ chỉ trả tiền cho cơ sở hạ tầng đám mây và tài nguyên mà bạn sử dụng. Tùy thuộc vào trường hợp sử dụng của bạn, đây có thể là kèo thơm hoặc bạn sẽ phải tốn kha khá cho nó mỗi tháng.
Tại sao sử dụng AWS cho WordPress?
Có rất nhiều lợi ích khi sử dụng AWS để lưu trữ trang web WordPress của bạn. Dưới đây là những lợi ích quan trọng nhất:
Quyền sở hữu hoàn toàn:
AWS cung cấp cho bạn toàn quyền truy cập vào máy chủ, lưu trữ, cơ sở dữ liệu và các dịch vụ ứng dụng khác. Mặc dù AWS chỉ sở hữu phần cứng để chạy các dịch vụ này, nhưng bạn có toàn quyền kiểm soát máy chủ, bao gồm tất cả dữ liệu của bạn.
Sự nhanh nhẹn:
Mặc dù thời đại chuyển động nhanh chóng và mọi thứ đã sắp kết thúc, nhưng triết lý này vẫn còn tồn tại. Đám mây cho phép bạn truy cập dễ dàng và nhanh chóng vào nhiều loại công nghệ để bạn và nhóm của bạn có thể đổi mới nhanh hơn.
Trải nghiệm người dùng tốt hơn: Dịch vụ AWS phát triển nhanh chóng, do Amazon duy trì dịch vụ này ở nhiều địa điểm trên toàn thế giới. Điều này có nghĩa là độ trễ thấp hơn và thời gian tải nhanh hơn, do đó mang lại trải nghiệm tốt hơn cho người dùng của bạn.
Khả năng mở rộng cao:
Với AWS, bạn có quyền truy cập vào cơ sở hạ tầng điện toán nhiều hay ít. Bạn có thể tăng và giảm quy mô chỉ bằng cách nhấp vào nút tùy theo nhu cầu về website của bạn.
Tiết kiệm chi phí:
Đám mây cho phép bạn sở hữu một máy chủ mà không cần bất kỳ chi phí vốn nào như trung tâm dữ liệu, máy chủ, v.v. Và vì Amazon chăm sóc tất cả cơ sở hạ tầng trên quy mô lớn, họ có thể cung cấp dịch vụ cho bạn với mức chiết khấu khá cao.
Một số cân nhắc
Hướng dẫn này là cách nhanh nhất và tiết kiệm nhất để thiết lập và tạo WordPress trên AWS. Nó phù hợp cho các trang web có lưu lượng truy cập tương đối hoặc không có yêu cầu về tính khả dụng cao.
Nếu bạn đang muốn thiết lập WordPress trên AWS cho một trang web có lưu lượng truy cập cao, thì sau này bạn vẫn có thể mở rộng quy mô bằng cách nâng cấp các tùy chọn máy chủ một cách dễ dàng hoặc nếu bạn muốn sử dụng Hosting trả phí để website hoạt động ổn định và lâu dài thì có thể xem qua bài hướng dẫn của mình: cách tạo website với 5 bước đơn giản.
OK! Vào việc nhé!
Tạo Website WordPress Miễn Phí trên AWS
Bước 1: Đăng ký Tài khoản Bậc miễn phí AWS
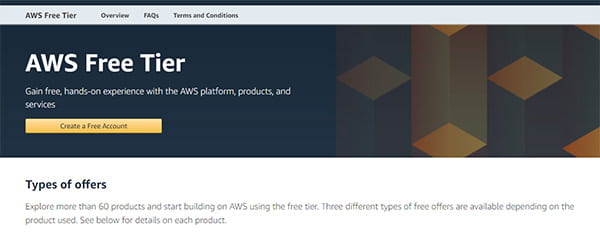
Bậc miễn phí của AWS mang đến cho bạn trải nghiệm thực hành miễn phí trong 12 tháng với hầu hết các dịch vụ do nền tảng AWS cung cấp. 
Khi đăng ký xong bạn sẽ có 750 giờ / tháng cho các phiên bản Linux và Windows t2.micro trong một năm.
Lưu ý: nếu bạn muốn dùng Bậc miễn phí, bạn chỉ được sử dụng các phiên bản EC2 Micro (Cấu hình thấp).
Bước 2: Truy cập Bảng điều khiển quản lý AWS của bạn
Đăng nhập vào tài khoản AWS của bạn và mở Bảng điều khiển quản lý AWS.
Trong Bảng điều khiển quản lý AWS, tìm EC2 trong Services và Click nó sẽ mở ra EC2 Dashboard
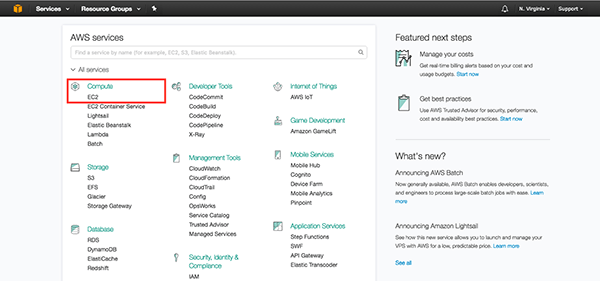
Bước 3: Khởi chạy Phiên bản Amazon EC2
Tại đây, nhấp vào Launch Instance để tạo và cấu hình EC2 Instance của bạn.
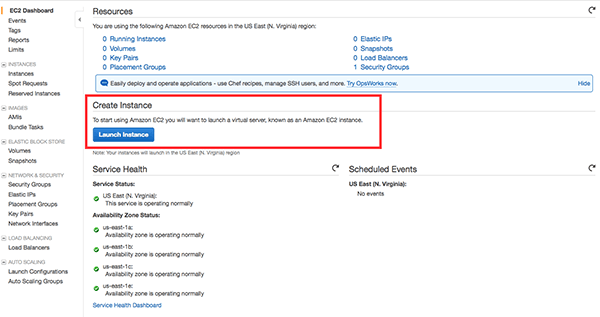
Bước 4: Cài đặt WordPress trên EC2 Instance của bạn
AWS Marketplace có rất nhiều Amazon Machine Images (AMI) mà bạn có thể sử dụng để nhanh chóng thiết lập nhiều phần mềm thông dụng. AMI thường được định cấu hình trước với các cài đặt lý tưởng để chạy trên AWS. Mình sẽ sử dụng một AMI tương tự để cài đặt WordPress.
Nhấp vào AWS Marketplace ở menu bên trái, tìm kiếm WordPress, tìm kiếm WordPress được cung cấp bởi Bitnami, sau đó nhấn nút Select màu xanh lam.
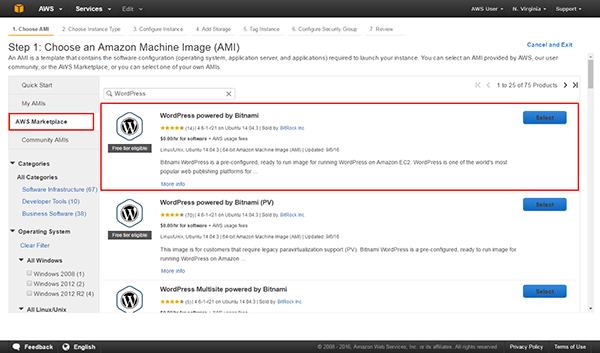
Bước 5: Chọn cấu hình Instance
Bạn sẽ được xem một trang giá chi tiết. Đừng rối nhé 
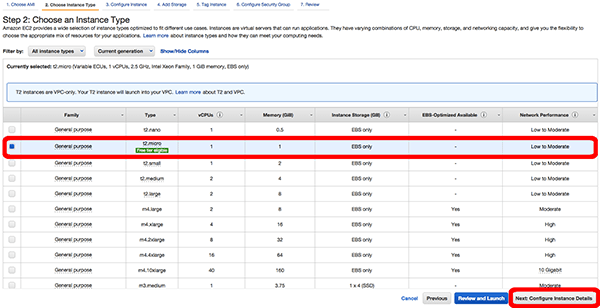
Đối với hướng dẫn này, mình sẽ sử dụng phiên bản t2.micro đủ điều kiện ở bậc miễn phí. Bấm vào t2.micro trong cột Type, sau đó bấm Next: Configure Instance Details.
Trên các màn hình sau, nhấp vào Next: Add Storage và sau đó nhấp vào Next: Tag Instance.
Bước 6: Đặt cặp Key và Value Pair
Đặt tên cho Instance của bạn. Nhập Name ở phần Key và WordPress ở phần Value. Nhấp Review and Launch.
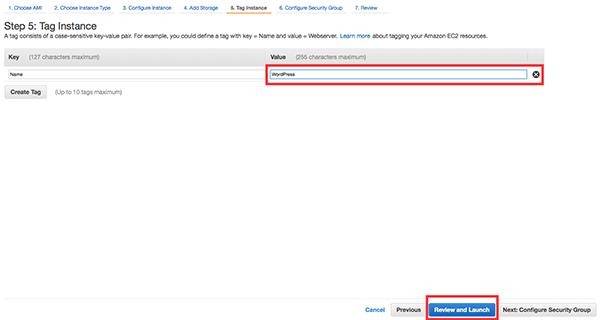
Bước 7: Xem lại Instance
Tại đây, bạn có thể xem lại cấu hình Instance của mình trước khi nhấp Launch. Thao tác này sẽ khởi động Instance Amazon EC2 để chạy WordPress của bạn.
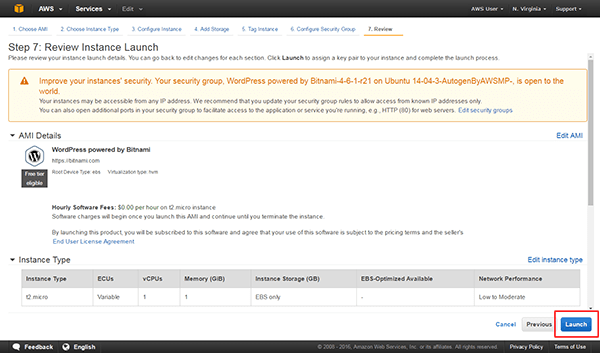
Bước 8: Định cấu hình Key-Pair cho SSH
Key-Pair là cách bạn có thể kết nối với EC2 Instance của mình với Terminal sử dụng Secure Shell (SSH). Nếu bạn không biết gì về SSH, bạn không cần phải lo lắng. Chỉ cần lưu ý rằng bạn cần có một Key-Pair để đăng nhập vào Terminal của mình. Mình sẽ không thiết lập Key-Pair ở đây.
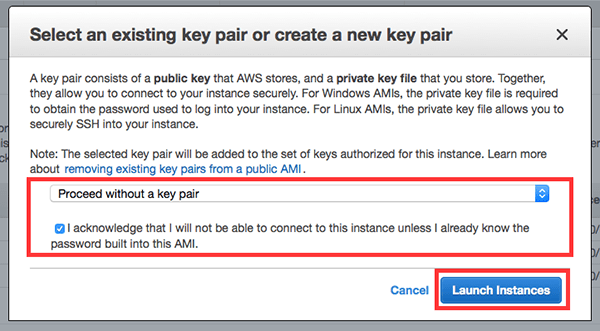
Mình sẽ không thiết lập Key-Pair
Bước 9: Kiểm tra WordPress Instance của bạn đang chạy
Nhấp vào View Instances ở dưới cùng bên phải (bạn có thể cần phải cuộn xuống). Sau đó chọn WordPress Instance, đảm bảo rằng Instance State có chữ Running. Nếu Trạng Instance State hiện launching thì AWS vẫn đang chuẩn bị WordPress Instance của bạn.
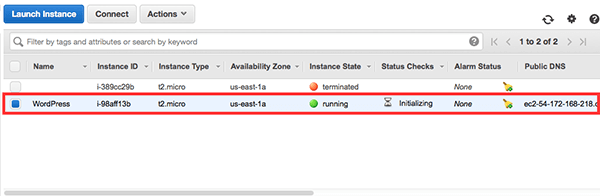
Bước 10: Kiểm tra Website của bạn
Bây giờ bạn có thể kiểm tra Website WordPress của mình. Tìm Public IP cho instance của bạn ở cuối trang.
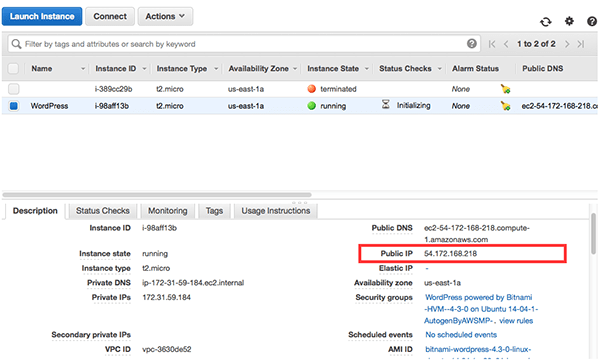
Sao chép Public IP vào một tab mới trong trình duyệt web của bạn và bạn sẽ thấy màn hình chính Hello World WordPress quen thuộc.
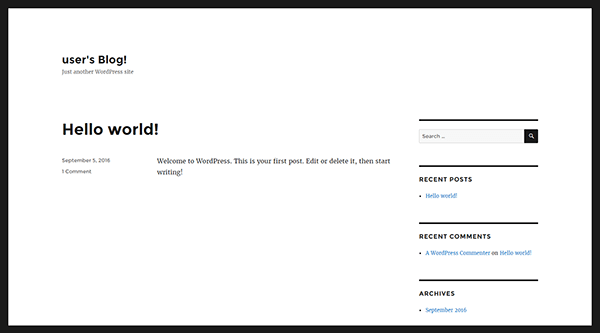
Bước 11: Đăng nhập vào trang quản trị Website WordPress của bạn
Bây giờ bạn đã có cho mình 1 trang web WordPress, đã đến lúc đăng nhập vào trang quản trị. Nhưng để làm được điều đó, trước tiên bạn phải tìm mật khẩu Admin của mình. Làm theo mình nhé:
Quay lại bảng điều khiển EC2 và chọn WordPress Instance của bạn. Sau đó, nhấp vào nút Actions. Trong menu thả xuống, chọn Instance Setting > Get System Log.
Kéo một chút trong sổ bật lên System Log để tìm mật khẩu quản trị viên WordPress của bạn.
Gợi ý: Bạn có thể thấy nó được bao quanh bởi các dấu #. Copy mật khẩu hoặc ghi lại.
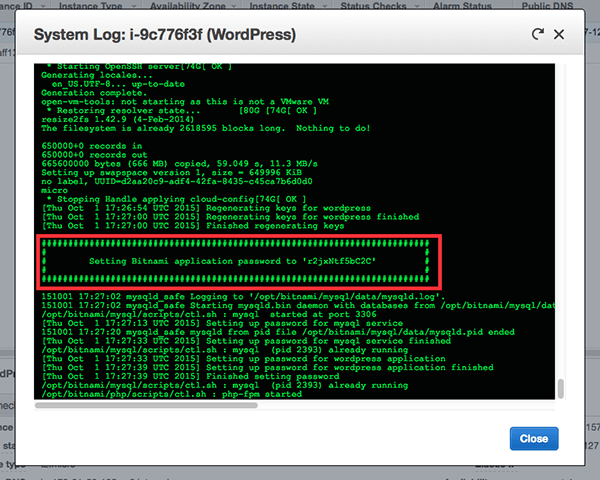
Truy cập trang web WordPress của bạn bằng Public IP ở bước 10. Thêm /admin vào cuối ( ví dụ: 55.192.55.555/admin). Nhấn Enter và trang đăng nhập sẽ hiện ra.
Để đăng nhập, hãy nhập tên người dùng mặc định là user và mật khẩu mà bạn vừa sao chép.
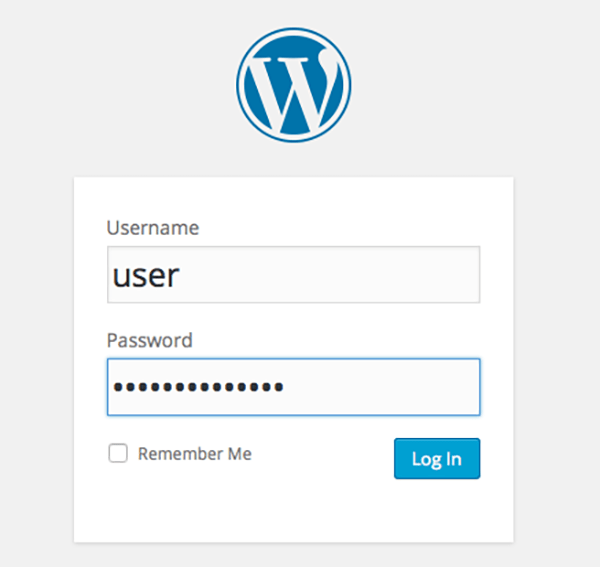
Chúc mừng! Giờ bạn có thể quản lý, tùy chỉnh và cài đặt trang web WordPress của mình theo ý muốn. Mình khuyên bạn nên đổi tên người dùng và mật khẩu ngay lập tức.
Bước tiếp theo
Kết nối Tên miền của bạn với Website WordPress miễn phí bạn vừa tạo xong
Bạn có thể thiết kế và phát triển trang web của bạn trên Public IP mà mình hướng dẫn bên trên, nhưng sau khi hoàn tất, bạn có thể sẽ muốn mua tên miền và trỏ nó đến website vừa tạo của bạn để người dùng có thể truy cập trực tiếp trong trình duyệt của họ hoặc bạn muốn được hiển thị trên tìm kiếm của Google. Cho nên, bạn cần kết nối DNS của tên miền với EC2 instance, trong trường hợp này là trang WordPress của bạn.
